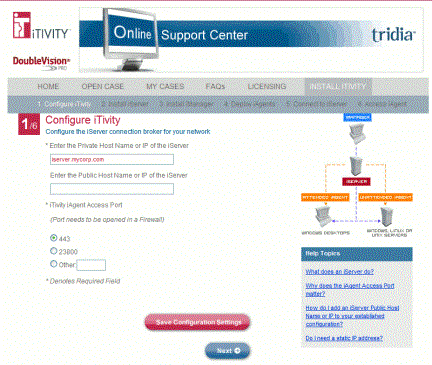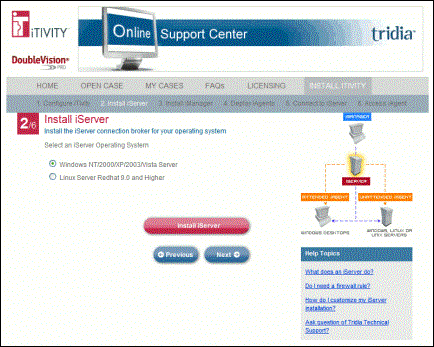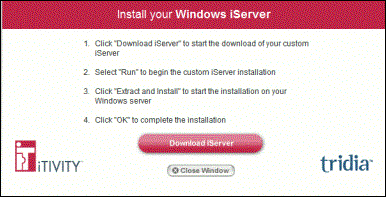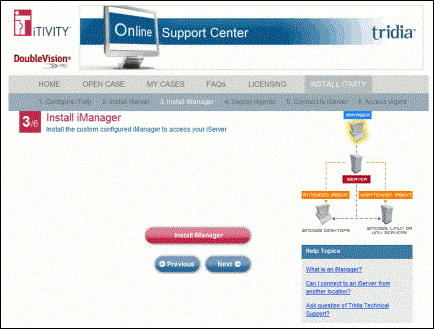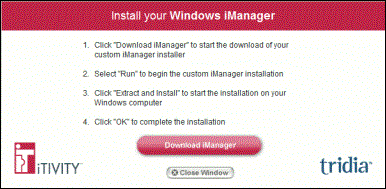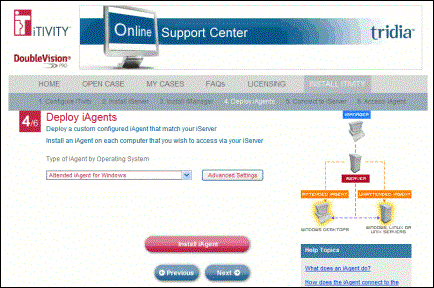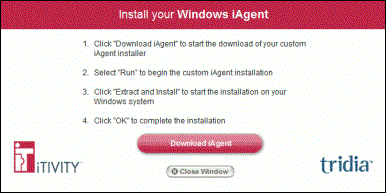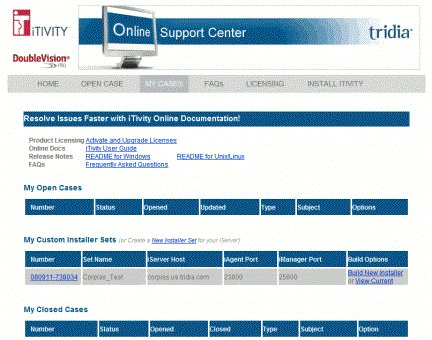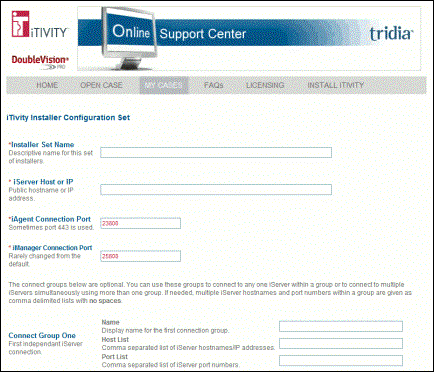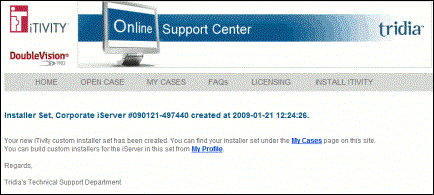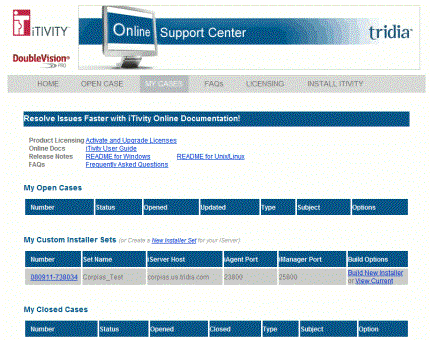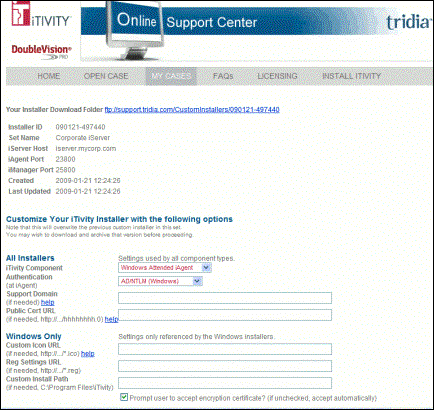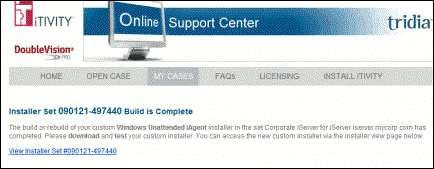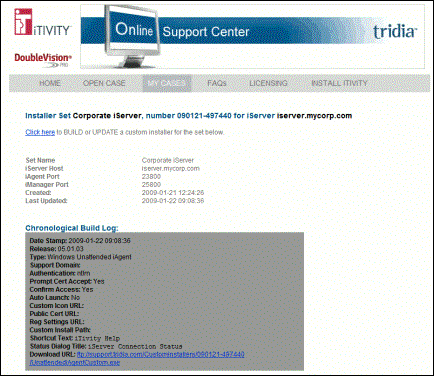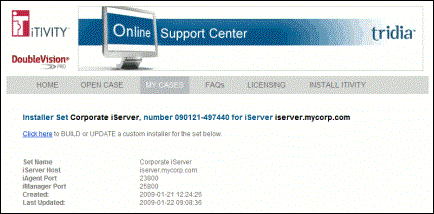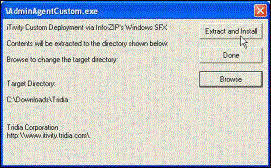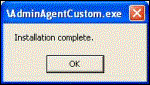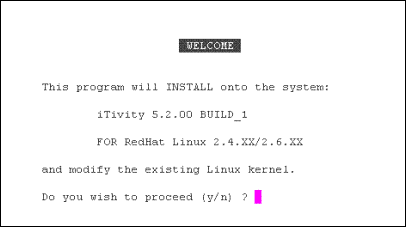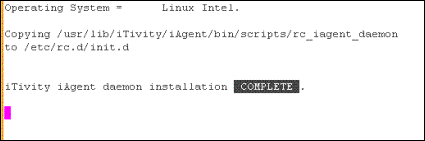|
Appendix B: Creating Custom Installers
Use the instructions in this Appendix to create custom installation modules ("installers") for these iTivity modules: · Attended iAgent (Windows) · Unattended iAgent (Windows, UNIX/Linux versions) · iManager (Windows) · iServer (Windows or Linux) Each installer is an installation EXE file (for Windows) or a .tar archive (for UNIX/Linux). The installers will install the chosen iTivity module with the options you select during the build. For Windows installers, end users can install the module with a single click. This Appendix explains: · How to access the Tridia support site for building custom installers · How to create installers using the Installer Wizard · How to create installers using the Advanced Option pages · How users can install an iTivity module using a custom installer on Windows or UNIX/Linux. Tridia Support SiteYou create custom installers at the Tridia support site. Point your browser to: Contact Tridia technical support for a user name and password. Or you can use the Create Profile form on the site. Using the Installer WizardThe Installer Wizard guides you through the process of creating custom installers for any of your iTivity modules. Note: You can also use advanced options for manually creating installers with further customization. See Using the Advanced Option Pages later in this Appendix. Follow these steps to use the Installer Wizard: 1. Open the Tridia Support site, https://support.tridia.com/ and click Install iTivity in the menu bar. The Login form displays. 2. Log in using the credential created on the support site or supplied by Tridia. The Configure iTivity page (Page 1 of the Wizard) is displayed.
3. Fill in the options on Page 1. This page stores the base iTivity configuration. All of the iTivity modules you build with the Wizard will rely on the settings you select on this page.
4. Click Save Configuration Settings. Then click Next to continue. The Install iServer page (Page 2) is displayed.
5. Select the Operating System for the iServer (Windows or Linux). 6. Click the Install iServer button. This opens a separate page with instructions for downloading the one-click installer and then using it to install the iServer.
Click the Download iServer button. After downloading the installer, click Close Window to return to Page 2 of the Wizard. 7. Click Next to proceed with the Wizard. The Install iManager page (Page 3 of the Wizard) is displayed.
8. Click the Install iManager button. This opens a separate page with instructions for downloading the one-click installer and then installing the iManager.
Click the Download iManager button. After downloading the installer, click Close Window to return to Page 3 of the Wizard. 9. Click Next to proceed with the Wizard. The Deploy iAgents page (Page 4 of the Wizard) is displayed.
10. Use the dropdown list to select the type of iAgent and operating system you want to build a one-click installer for. Note: You can optionally, click the Advanced Settings button. This button opens the Build New Installer page described in Step 3 under Building an Installer in the next section. You can use this page to set a number of custom options for installing the iAgent. You then build the installer outside of the Wizard. See Using the Advanced Options, below, for details. 11. After making your selections, click the Install iAgent button. This opens a separate page with instructions for downloading the one-click installer and then installing the iAgent.
Click the Download iAgent button. After downloading the installer, click Close Window to return to Page 4 of the Wizard. 12. If you want to build installers for additional types of iAgents, repeat Steps 10 and 11. 13. After building all of the iAgent installers you need, click Next to proceed with the Wizard. Pages 5 and 6 of the Wizard provide step by step instructions and demonstrations for getting started after iTivity is installed: · Connecting to an iServer in iManager · Accessing an iAgent through iManager. Using the Advanced Options PagesThe installers you build with the Wizard are stored as installer sets. An installer set is a grouping of custom installers sharing a core configuration. You can access all of your installer sets through the My Cases page. You can also use the Advanced Options pages described in this section to create custom installers without using the Wizard. Creating an Installer Set
Before you build installers (when not using the Wizard), you must create the installer set. 1. Open the Tridia Support site, https://support.tridia.com/ and click the My Cases option in the menu bar. The Login form displays. 2. Log in using the credential created on the support site or supplied by Tridia. You’re My Cases page is displayed.
3. Click the New Installer Set link next to the My Custom Installer Sets heading. The iTivity Installer Configuration Set page displays.
4. Fill in the form fields. The data will apply to all iTivity modules that will be installed from installers built within this set.
5. Click the Submit button. The installer set is created. A confirmation page displays.
6. Click the My Profile link to return to the My Cases page. Your new installer set is now listed on that page. Building an Installer
After you've created an installer set, you can build one or more custom installers within the set. 1. Open the Tridia Support site, https://support.tridia.com/ and click the My Cases option in the menu bar. The Login form displays. 2. Log in using the credential created on the support site or supplied by Tridia. You’re My Cases page is displayed.
3. Click the Build New Installer link for the installer set you want to use. The Build New Installer page opens in a popup window.
4. Choose options for the installer.
Note: The Chronological Installer Set Log at the bottom of the page shows the settings for the installer (gray area) and installer set. 5. Click the Build Custom Installer button. A page displays confirming the installer has been built:
6. Click the View Installer Set link. The View Installer Set page is displayed:
Updating an Installer
After you've built one or more installers in a set, you can view the installers and make changes. When you change an installer for any module, the old installer for that module is overwritten. 1. On the My Cases page, click the View Current link for any Installer Set.
2. The View Installer Settings page appears in a popup window. Click the link that says "Click Here to BUILD or UPDATE a custom installer for the set below."
The Build Installer page appears. Use this page to build a new installer or change the settings for your current installer for any of the modules. See Step 4 under Building an Installer, above, for more information. Installing an iTivity Module on Windows Using a Custom InstallerAfter you've built a custom installer, you can email it to end-users or make it available for them to download. An end user can then install the iTivity module using these simple steps. 1. Download and open the installer file, or open it from an email. The Extract and Install dialog appears.
2. Click the Extract and Install button. The iTivity module files are extracted and installed. When the process is complete, this dialog displays: Installing a Unix/Linux iTivity Module via a Custom InstallerLinux and UNIX custom installers are downloaded as a .tar file. Use the following steps to download and install. These instructions apply to the Linux iServer as well as UNIX/Linux iAgents. 1. Download the installer .tar file from the FTP location listed on your Installer Set page. Note: If you download the .tar file to a Windows computer, see Transferring Downloaded Installers from Windows to UNIX/Linux, below, for a recommended procedure. 2. Copy the downloaded .tar file to /tmp on your UNIX/Linux system. 3. Open a UNIX/Linux shell and su to root user. 4. Change to the /tmp directory: cd/tmp. 5. Run "tar xvf iagent-[platform].tar" 6. Run "./install-itivity" to begin the installation.
7. Type y at the prompt. The installation proceeds and displays progress and status messages. When the installation completes, the iTivity iAgent will launch.
Transferring Downloaded installers from Windows to UNIX/Linux
To avoid errors, the following file transfer procedure is recommended if you download UNIX/Linux iTivity installers to a Windows computer and then need to transfer them. to your Linux or UNIX system. A number of utilities can be used to transfer files from a Windows PC to a UNIX/Linux system. These instructions use the commonly available Windows "FTP" (File Transfer Protocol). 1. Open a Windows Prompt. Example: Click Start > Run and enter cmd.exe 2. Change directory to the iTivity installer download directory on your local PC. Example: cd C:\downloads 3. Enter the ftp command and your UNIX/Linux server name or IP address. Example: ftp venus.acme.com 4. Log in with your local UNIX/Linux system credentials. 5. Type in bin to set the transfer mode to binary, then press Enter. Note: This step is often missed. Transferring the installer file in ASCII mode can result in a corrupt file. 6. To start the transfer, type "put <iTivity Installer Filename.tar>" and press Enter. Example: put iserver-linux.tar 7. When the transfer is complete, type "quit" to end the FTP connection to your UNIX/Linux system. 8. Type "exit" to close the Windows Command Shell window.
Copyright © 2017 - 2023, iTivity Corporation |
||||||||||||||||||||||||||||||||||||||||||||||||||||||||